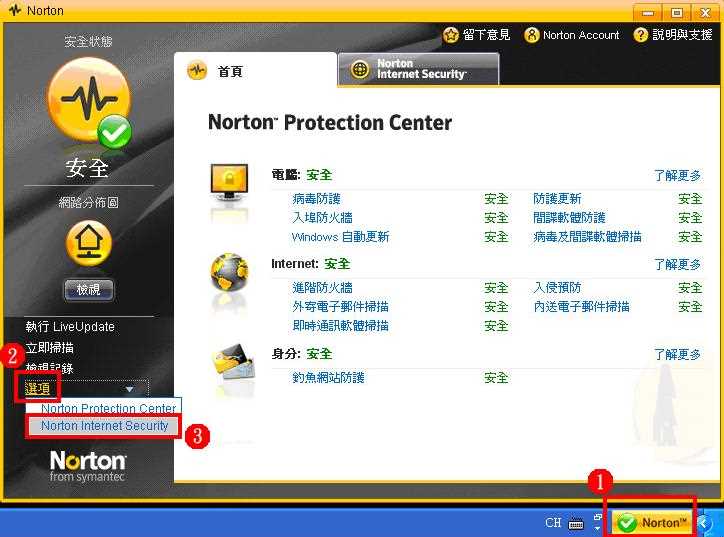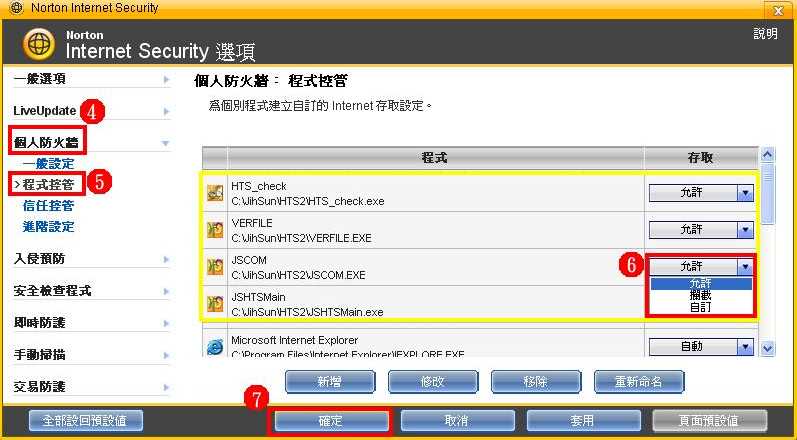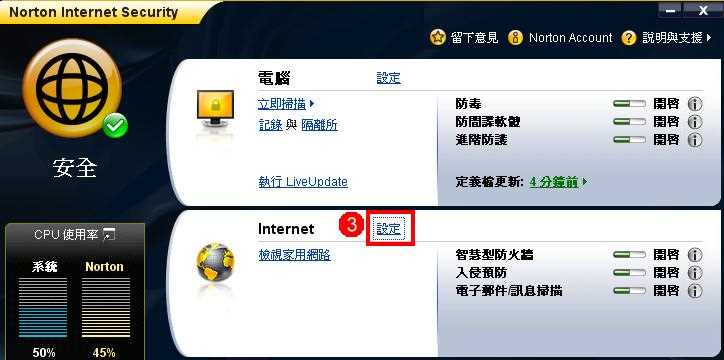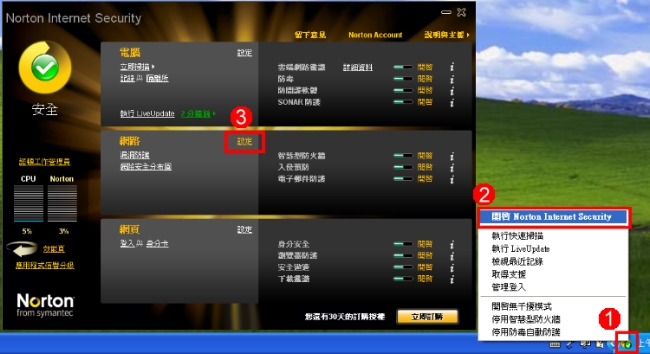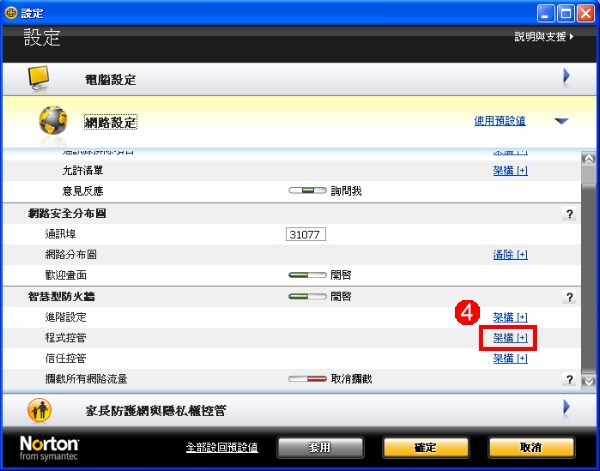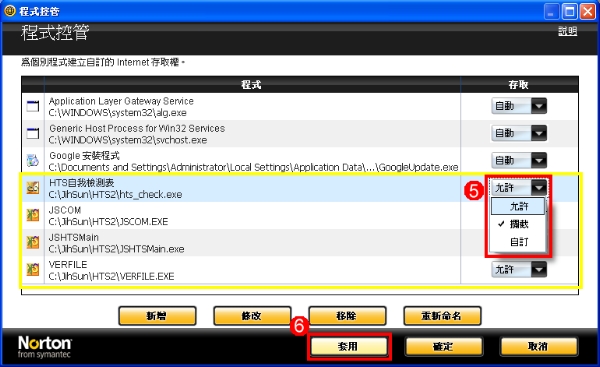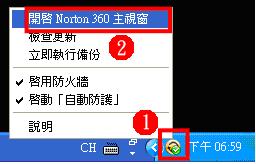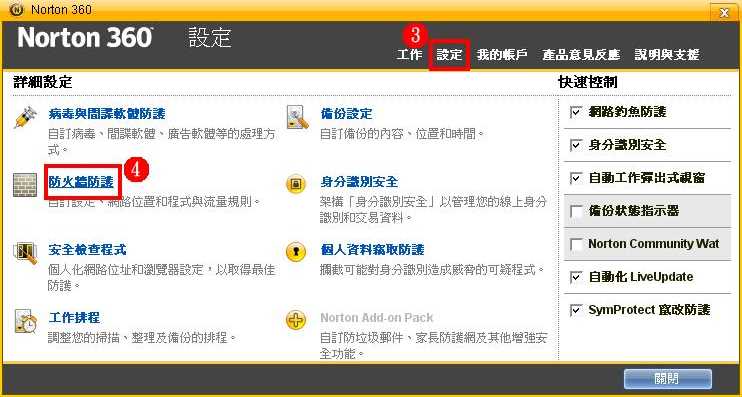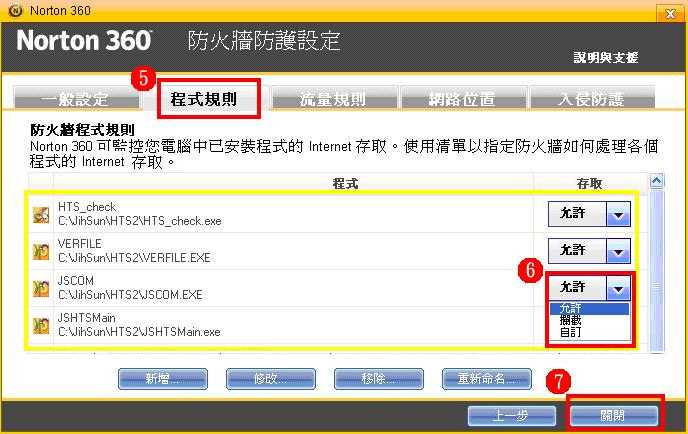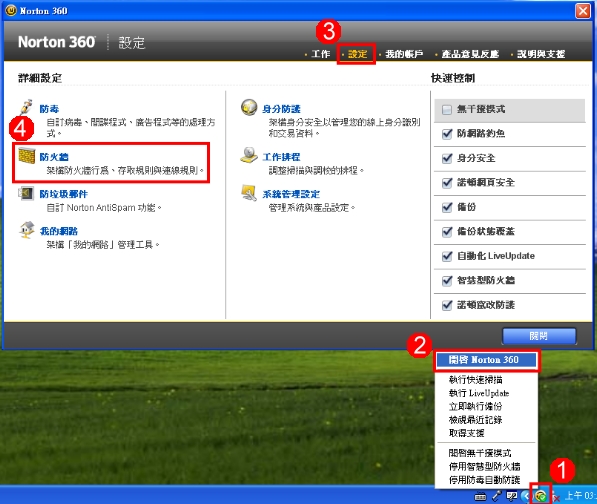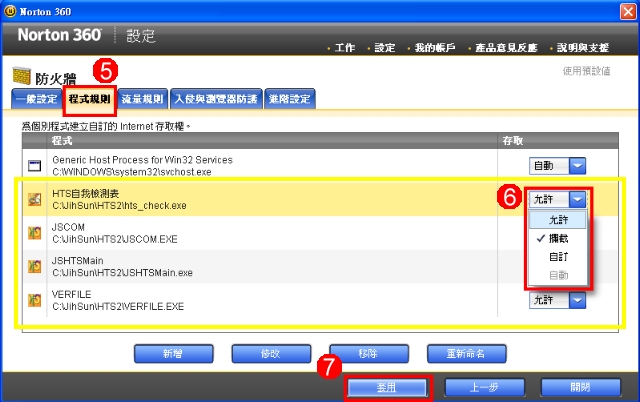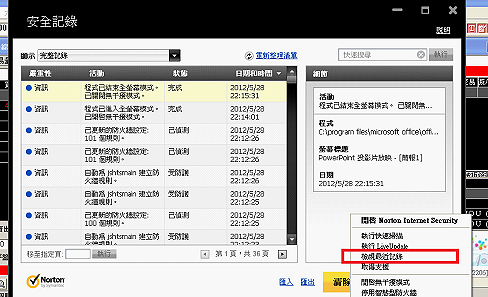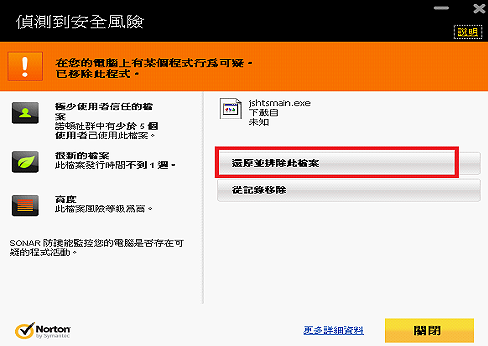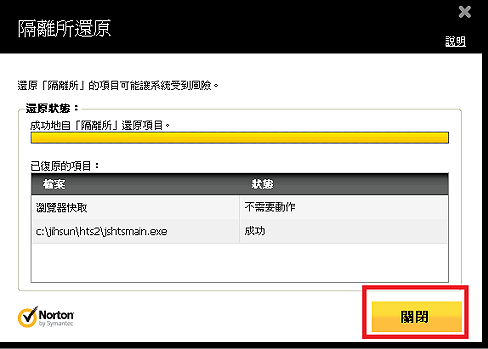...【
HTS連線、下載疑難-進階設定篇】...
| .9. |
NORTON 2008 Internet Security 進階設定:設定防火牆程式控管允許hts通過 1、直接以滑鼠左鍵點選電腦螢幕右下角之Norton圖案, 待控制台畫面出來後,按下左下方之「選項」再按「Norton Internet Security」。 2、點選「個人防火牆」項下的「程式控管」,將黃框中的程式檔案存取全改成「允許」之後按「確定」即可。
進階設定:調整防火牆項目之程式控管允許HTS通過 1、於電腦螢幕右下角,Norton Internet Security 2009的圖案上按下滑鼠右鍵,然後點選清單中的「開啟Norton Internet Security」。 2、點選主選單中,Internet項目下的「設定」。
3、點選Internet設定中,「智慧型防火牆」項目下,「程式控管」的「架構」選項。將黃框中的程式存取全部都更改為「允許」後按下確定,即設定成功。
進階設定:調整防火牆項目之程式控管允許HTS通過 1、在電腦螢幕的右下角,Norton的圖案上按滑鼠的右鍵,點選「開啟 Norton Internet Security」,待功能表出現後,再點選網路項目中的「設定」。
2、點選網路設定中,智慧型防火牆項目,程式控管的「架構」。
3、出現程式控管的頁面後,將黃框中的hts程式存取,全部設定為「允許」後,按「套用」,即可允許hts通過Norton Internet Security 2010。
進階設定:允許HTS連線設定方式 1、在電腦螢幕右下角Norton的圖示上按下滑鼠的右鍵,然後點選「開啟Norton 360」主視窗。 2、出現下列Norton 360設定視窗後,點選右上方的「設定」、再點選左手邊的「防火牆防護」。 3、出現防火牆防護設定後,點選「程式規則」,並逐一將黃框中的程式存取全部更改成「允許」後,按關閉即可。
進階設定:調整防火牆項目之程式控管允許HTS通過 1、於電腦螢幕的右下角,Norton圖案上按滑鼠的右鍵,點選清單中的「開啟 Norton 360」。出現360的選單後,請點選「設定」,詳細設定中的「防火牆」選項。
2、點選「程式規則」,將黃框中的HTS程式取取全部改為「允許」後,最後按「套用」。即可允許HTS通過Norton。
進階設定:調整防護設定,允許HTS通過 1.右下角請點選該訊息,若無請跳下一步。
2.請在右下角防毒圖示點右鍵,選"檢視最近記錄"。
3.左上角的顯示請選至"隔離所",請客戶點選嚴重性"高度",活動內容如下的項目,然後至右邊點選"還原與選項"
4.請點選"還原並排除此檔案"
5.請確認是否此地方有打勾,並按"是"
6.最後點選"關閉"後,請客戶重登HTS即可
|